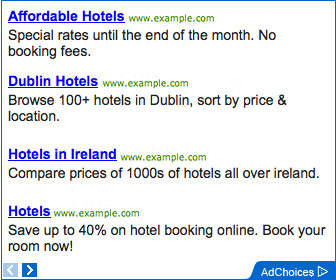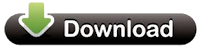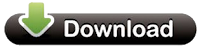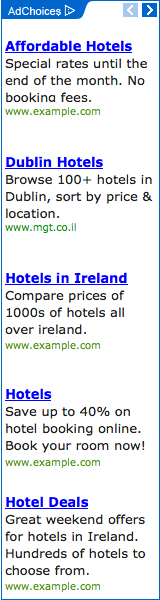|
| Brother MFC-7475DW Printer Driver Download |
Brother MFC-7475DW Printer Driver Download
OutlineShading Inkjet All-in-One for your Home or Home Office
In case you're searching for a simple to-utilize, practical shading inkjet holding nothing back one that won't squander profitable workspace, the Brother™ Work Smart™ Series MFC-J475DW may be precisely what you require. Notwithstanding its financial plan well disposed price tag, it offers a lower aggregate expense of operation because of high return substitution ink cartridges‡ and paper-sparing duplex printing. Components like a programmed report feeder, cell phone printing‡ and free Brother Cloud Apps‡ make this holding nothing back one an incredible decision for your home/home office.
Principle Features
- Simple Wireless Setup. Simple to setup remote (802.11b/g/n)networking
- Quick Color Printing on Demand. Quick print accelerates to 33ppm dark and 27ppm shading. ISO print accelerates to 12 ppm dark and 10 ppm shading (ISO/IEC 24734)‡.
- 1.8" Color LCD Display. Effectively explore menus on the Color LCD Display.
- Duplex (2-sided) Printing. Help spare paper with programmed duplex (2-sided) printing.
- Helpful Mobile Device Printing. Remote printing from your cell phone via‡: AirPrint™, Google Cloud Print™, Brother™ iPrint&Scan and Cortado Workplace.
- Free Brother Cloud App‡. Electronic application from Brother let you catch and proselyte paper archives specifically from your machine. (Changes by model)
- Web Connect. Access famous web administrations, for example, FACEBOOK™ PICASA Web Albums™ FLICKR®, GOOGLE DRIVE™, EVERNOTE®, DROPBOX, BOX and SKYDRIVE®.
- Flexible Scanning. Abilities to output utilizing a mixture of configurations including JPEG, TIFF and PDF to E-mail, OCR and that's just the beginning. Helpful for utilization in well known applications.
- Front Loading Ink Cartridges. 4-cartridge ink framework permits you to just change the ink you require.
- Standard and High Yield Ink Cartridges. Standard and High Yield ink cartridges make it conservative to keep up.
- Guarantee. 1 year restricted guarantee and free telephone sup
Brother MFC-J470DW Driver For Win8.1/Win8
Brother MFC-J470DW Driver For Win7/Vista/XP
The most effective method to Install
Notes:
- The guidelines may differ contingent upon the Windows® 7 variant.
- On the off chance that the drivers are as of now introduced into your PC, uninstall them first before you introduce the new driver.
- To uninstall the flow drivers, download the Uninstall Tool.
- You must be signed on as an Administrator.
- In the event that the User Account Control dialog box shows up, snap Continue.
- On the off chance that the Windows Security dialog box shows up, check Always trust programming from "Sibling Industries, ltd.". also, snap Install.
- Disengage your Brother machine from your PC on the off chance that you effectively joined an interface link.
- Make a transitory organizer on your HDD [hard plate drive] as the area to spare the downloaded self-separating document, e.g. C:\brodnt
- Download the record to the makeshift organizer.
- When the download is finished, open the envelope and double tap on the downloaded document to concentrate it. At that point open the organizer that is made.
- You will discover different envelopes: "xxxx" (where xxxx = your model name) and "Information" in the organizer made in Step 4.
- Open the "xxxx" (where xxxx = your model name) organizer and double tap "Setup.exe".
- Select your dialect with reference to the dialect rundown and snap "alright" Notes: In the event that the slip message "A mistake happened amid the establishment. ... ." shows up, please verify that you double tap the "Setup.exe" in the right envelope in Step 6.
- The establishment will begin. It would be ideal if you take after the establishment screen heading
Brother MFC-J475DW Driver For OSX 10.10
Brother MFC-J475DW Driver For OSX 10.9
Brother MFC-J475DW Driver For OSX 10.8
The most effective method to Install
- Download the objective document to your Macintosh. Once downloaded, the Installer Disk Image will be mounted on your Desktop. You will locate the installer bundle symbol "xxxxxxxx.pkg" on the desktop. Note: In the event that you don't locate the installer bundle symbol, please remove the downloaded document "xxxxxxxx.dmg" physically with the Macintosh "Circle Utility". The "Circle Utility " can be found in/Applications/Utilities. Utilizing the "Circle Utility", the Installer Disk Image can be mounted.
- Double tap the installer bundle symbol "xxxxxxxx.pkg". Take after the directions on the screen.
- Associate the USB link into your machine and your Macintosh. Guarantee that the machine is fueled on. Note: Try not to associate the machine to a USB port on a console or a non-fueled USB center point.
- The printer driver will be introduced consequently.
- You have to verify if the establishment of the printer driver is finished.
- Select "Framework Preferences" from the Apple Menu.
- Click the "Printers & Scanners" symbol.
- Check if your Brother machine is shown in the "Printers" area.
- On the off chance that your Brother machine is shown, the setup is presently finish.
- On the off chance that your Brother machine is not showed, attempt to detach and unite the USB interface link to your Macintosh once more. And after that rehash the strides 4 - 6 to check if the establishment of the printer driver is finished.
- Unite your Brother machine and your Macintosh to the system. In the event that you have not joined the machine to your system, click here to perceive how to arrange the Brother machine for a system.
- Select "Framework Preferences" from the Apple Menu.
- Click the "Printers & Scanners" symbol.
- Click the "+" catch which is situated underneath the "Printers" area.
- Click the "Default" symbol which is situated at the highest point of the dialog box.
- Select your machine from the "Name" list.
- Verify that "XXXXXXX + CUPS" is chosen in the "Utilization" list. (Where XXXXXXX is your model name.)
- Snap "Include". The printer is presently accessible in the "Printers & Scanners" list.
- Select "Quit System Preferences" from the Apple Menu. The setup is presently finish